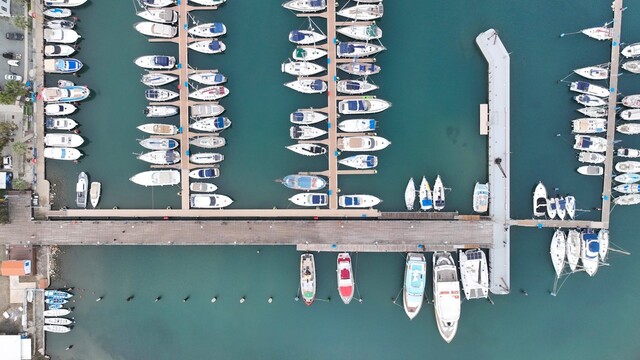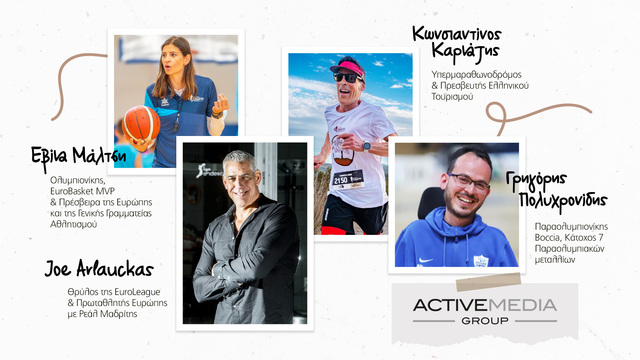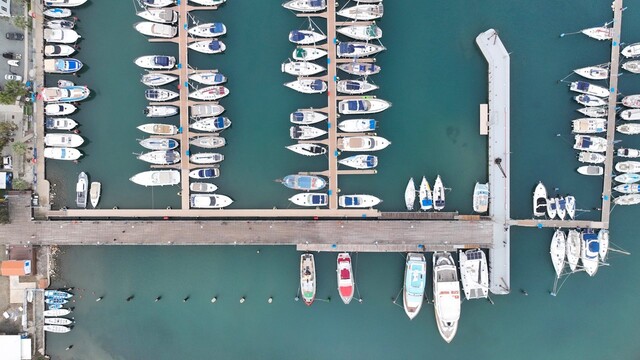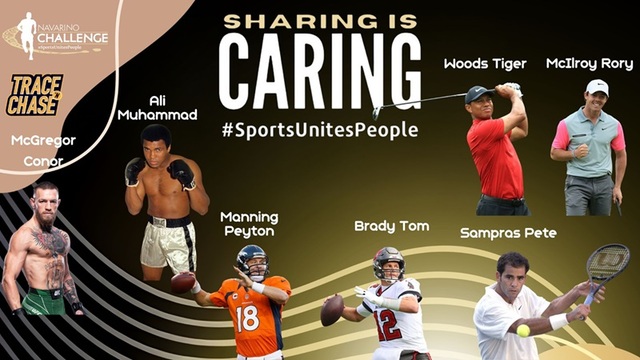Raymarine Wi-Fi plotter owners can transfer routes and markers, upload sonar logs for enhanced SonarCharts™ and update their eligible plotter card through the Navionics Boating app. All this thanks to the free Plotter Sync feature now embedded in every version of our app. More in detail, Plotter Sync allows to:
• NEW! Transfer Routes and Markers between your plotter and mobile app.
• Enhance SonarCharts just by uploading your sonar logs.
• Activate your Navionics+. If you don’t own a Navionics+, you can upgrade to Navionics+ your current product.
• Download new coverage areas and updates to Navionics+ and Navionics Updates.
• Download Nautical Charts, SonarCharts™ and Community Edits updates to Platinum+ and HotMaps Platinum cards.
To do so, you need:
- a Raymarine Wi-Fi enabled plotter:
- multifunction displays a, c, e and gS Series from 2011 using LightHouse II R10 or newer software or the
- Dragonfly Pro (feature to link waypoints into a route not available)
- a Navionics card (or even blank in some cases, see “How to” below) plugged into your plotter
- a Navionics Boating app on your iPhone/ iPad or Android
Further requirements to download updated charts and new coverage areas.
• Card: Navionics+ (newly purchased or already activated) or any Navionics Updates, Platinum+, or HotMaps Platinum with Freshest Data active.
• App: have a chart area that covers the same region as the card with active Chart Updates.
How to transfer routes and markers
>From plotter to mobile app
Save all the Routes and Markers you have on your plotter to your Navionics card or a blank card (My data > Import/Export > Save data to card > Save all > Edit Filename > Save > Select external storage > Ok). On plotter, turn on the Wi-Fi network (System Settings>Wireless Connections>Wi-Fi ON). Go to your mobile device Settings > Wi-Fi and connect to your Raymarine network. Open your Boating app and wait for the connection to the plotter, then save data to your card. Once the transfer has completed, you can access transferred Routes and Markers in your Boating app from Menu > Archive. All Markers will be also visible on the app’s map after transfer.
>From mobile app to plotter
Go to your mobile device Settings > Wi-Fi and connect to your Raymarine network. Make sure that either a Navionics or a blank card is inserted in your plotter. Open your Navionics Boating app. A pop-up will inform you as soon as your mobile device is connected to the plotter. A transfer process from mobile app to plotter card will start. Go to your plotter and follow the procedure to save data from the card to your plotter archive folder (My data > import/export > Retrieve from card> Select external storage > Navionics > Archive > Then select items you want to transfer and go to Chart). To see actual routes on your plotter go to Menu > My Data > Routes > Show/Hide > Show all > Chart.
How record/upload sonar logs
Enable sonar log recording on plotter from MENU > PRESENTATION > DEPTH & CONTOURS > Sonar Logs ON. On plotter, turn on the Wi-Fi network (System Settings>Wireless Connections>Wi-Fi ON). Go to your mobile device Settings > Wi-Fi and connect to your Raymarine network. Your Navionics Boating app will automatically read data from your Navionics card and sync will happen. Navigate and record! You can record up to a max capacity of 20 MB, which is 7 days of navigation. To upload sonar logs to Navionics, connect to the internet from your mobile by going to Settings>Wi-Fi to switch to another Wi-Fi network or use 3G/4G. Your Navionics Boating app will connect to Navionics servers and automatically upload sonar logs. Sonar log recording and uploading will contribute to enhanced SonarCharts™ which you can download after about one week. Learn more about SonarCharts and how to record sonar logs on your plotter.
Your plotter card and Navionics+ region on your mobile must cover the same region. Furthermore your Navionics+, Navionics Updates or Platinum plotter card must have a valid Freshest Data subscription. You can even activate your newly purchased Navionics+ plotter card with the app. Go to device Settings > Wi-Fi and connect to your Raymarine plotter network. At the very first access, you will be prompted to connect to the internet to verify your Freshest Data subscription. If it is not valid or cannot be verified for some reason, details will be provided. If you have a newly purchased Navionics+ card, follow the instructions to activate it. Your charts will sync from your mobile to your plotter card automatically as soon as your mobile is connected to your Raymarine.
Learn more about Navionics and Raymarine.
See the Plotter Sync webinar recording.
| Cyprus Yachting Articles - More Articles... |
|
|